Help Center
How to Use the DCMP iOS App
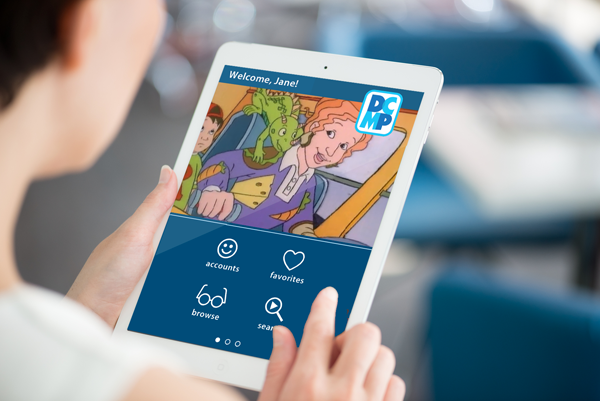
DCMP members and their students can view accessible television programs and educational videos on iOS devices with the DCMP iOS app. Not only are videos captioned and described, but the app itself is accessible. With DCMP's iOS app, you can:
- Easily log students in to their student accounts on classroom-shared iPads with one simple PIN
- Create groups, or "classes," of individual student accounts to expedite the assignment of videos
- Set video permissions for individual students or at the class level with a simple click
- Share student accounts with teachers and parents who are DCMP members
- Turn on the high-contrast theme for low-vision students
- Learn how to easily access all our app features through How-To videos
- Encourage independent learning through student accounts by granting access to accessible television programs and other educational videos.
- How to Download the DCMP App
- Browse Media
- Search for Media
- Favorites
- Change Appearance/Settings
- Student Accounts
- Video Tutorial
To register for a free DCMP member account, please visit https://dcmp.org/signup.
How to Download the DCMP App
In order to use the DCMP app you will need an iPhone, iPad, or iPod running iOS 8 or later. You'll also need an Internet connection fast enough to support streaming video.
Go to https://itunes.apple.com/us/app/dcmp/id925783199, or open the App Store, click "Search" and type "DCMP". It should be the first result. Our app is free, so simply click the "Get" button to install.
Click the "Open" button in the app store, or click the home button and open the DCMP app from your home screen. Enter your DCMP username and password and click "Sign In". If you don't have a DCMP account, you may click "Continue as Guest" to view the freely available videos we have in the collection.
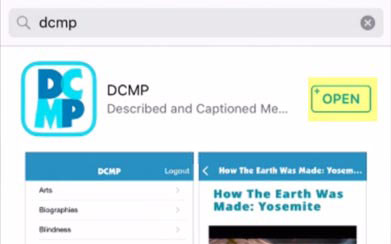
Browse Media
Click "Browse" and select a topic, subject, and individual title. At the title details page you can view the captioned version, the described version, add to your favorites, read the full description, grade level, production year, and producer information. Rotate your device to view it full-screen. Once finished, click "Done" on the top left to go back to the title details page.
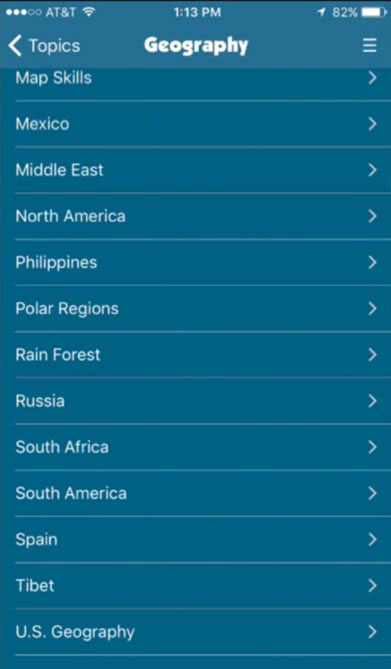
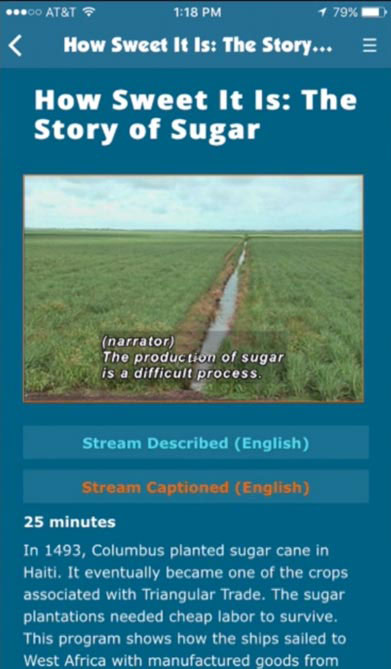
Click the menu icon on the top right to navigate.
Search for Media
Click "Search" and type a key word or title. Notice that the search auto-completes and displays a list of titles matching the search term immediately. Click "Search" to see the entire list of search results.
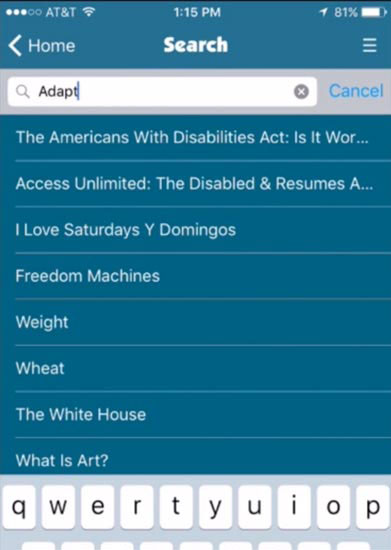
Favorites
Click the menu icon to go back to the home screen. Select "Favorites", which is the same favorites list you have on dcmp.org. To remove a title from your Favorites list, swipe left across a title to reveal the delete button. This removes the title from my favorites across all platforms including dcmp.org, the iOS app, and the Roku channel. Click any title to jump to its title details page.
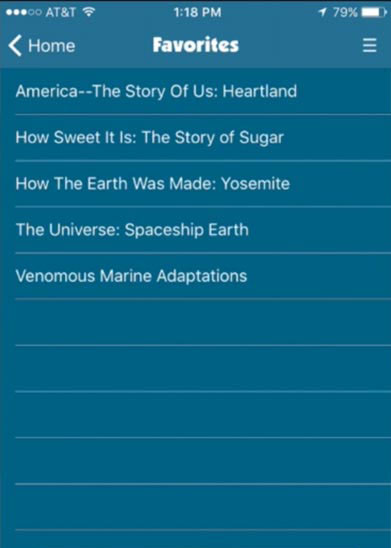
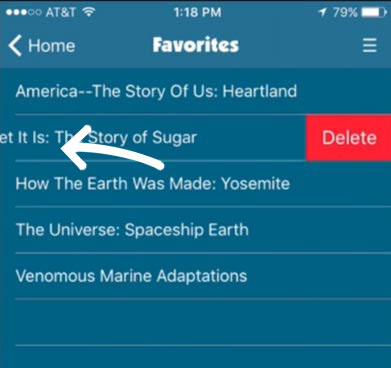
Change Appearance/Settings
This menu allows you to change the appearance of the app by selecting one of several available themes, including High Contrast. Go to Settings in the main menu to access Appearance settings.
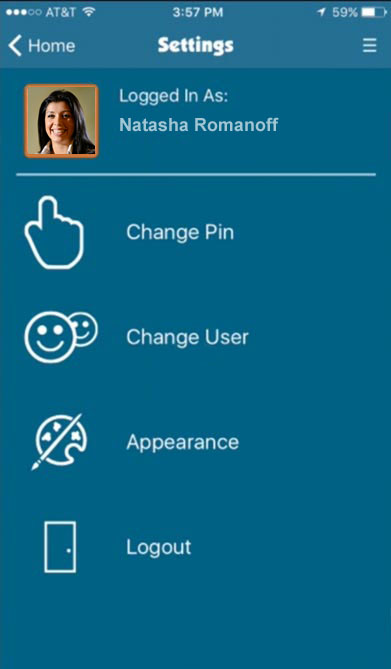
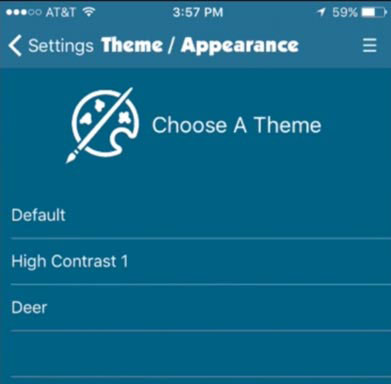
Student Accounts
DCMP offers student accounts, which are restricted DCMP accounts managed by a students' parent or teacher. The DCMP app has special features for managing student accounts that you've creating on dcmp.org.
Mobile PIN
When you have set up student accounts, when you sign in to the DCMP app you will be prompted to set a mobile PIN. This PIN allows you to login as and switch between student accounts. It is a faster alternative to the normal DCMP password, while still remaining secure. Choose a unique 4-to-5 digit PIN and click "Continue."
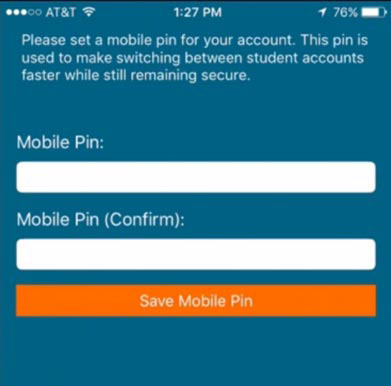
Log In as Student
Now you can choose to "Continue as" yourself or log in as one of your student accounts. This is useful when students share devices in the classroom. You can log in for any one of your students using your PIN instead of the student's username and password, and hand him or her the mobile device.
When browsing and searching, students can only see videos for which you have granted permissions. Rather than cluttering browse and search with titles for which students do not have permissions to view, the system only returns those they're able to watch.

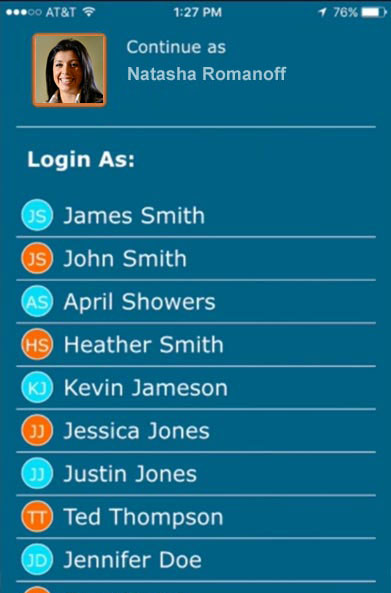
Switch Users
Click the Menu button on the top right and then click "Switch Users".
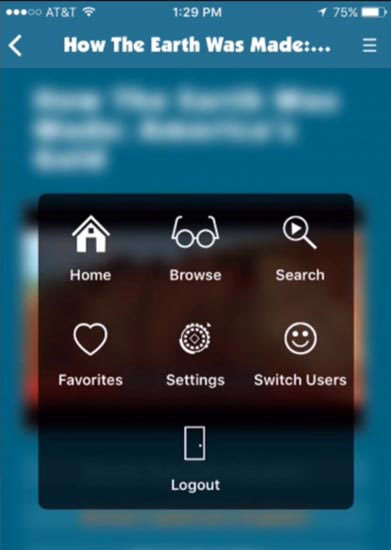
Video Tutorial
Tags:
